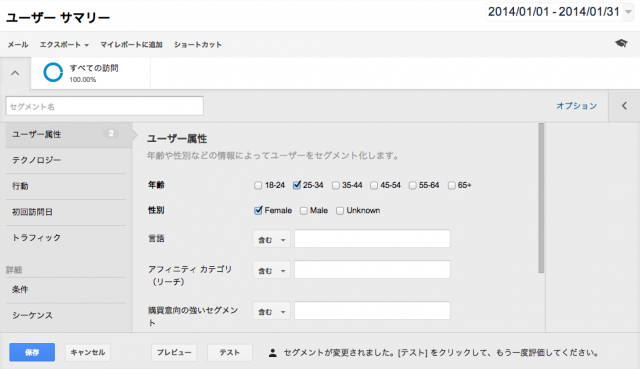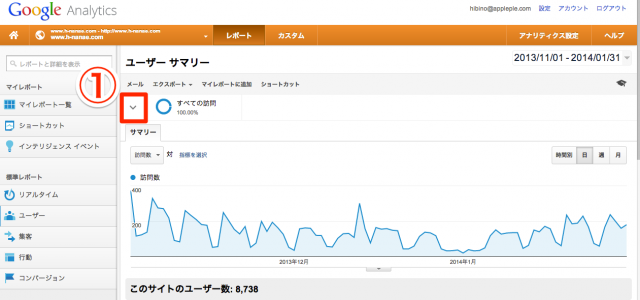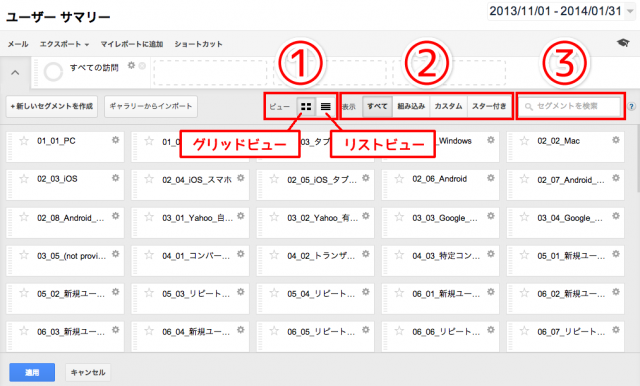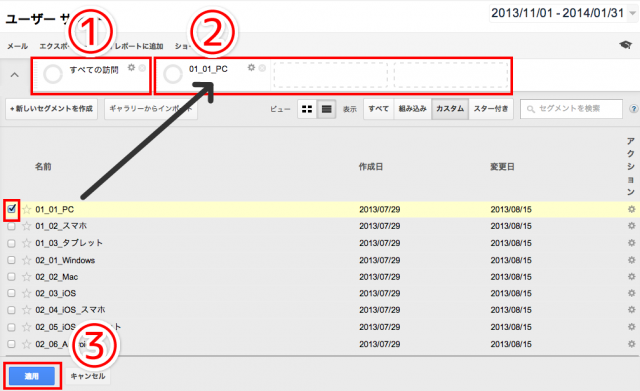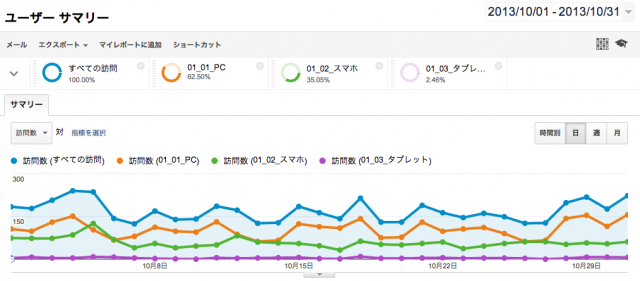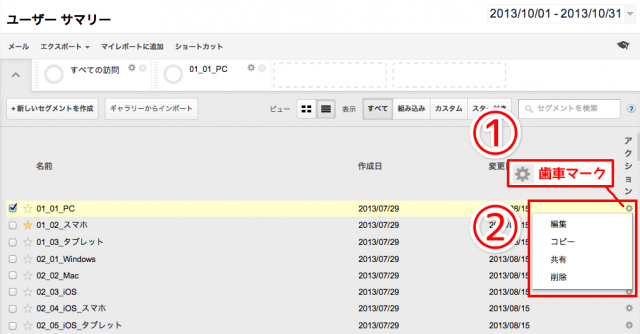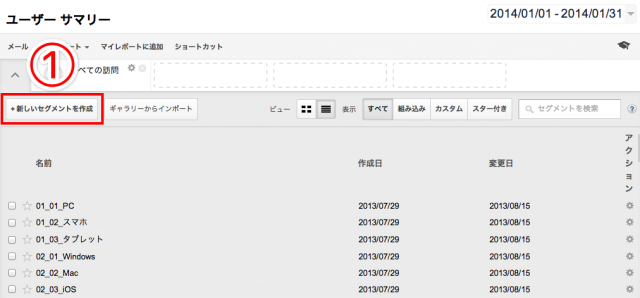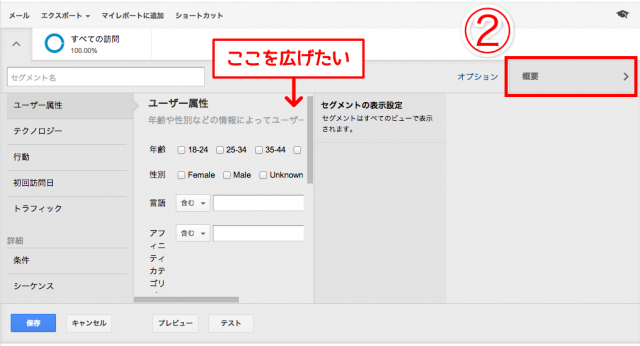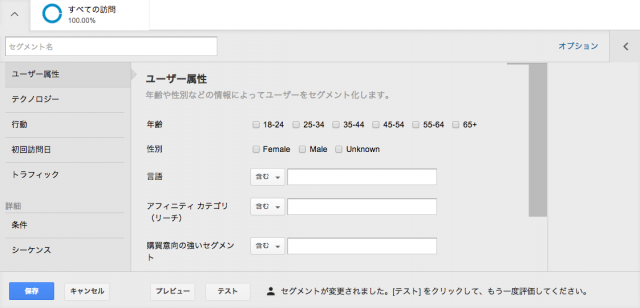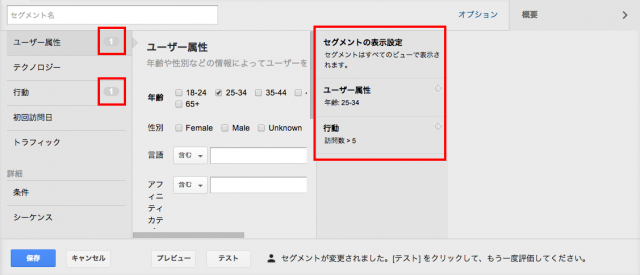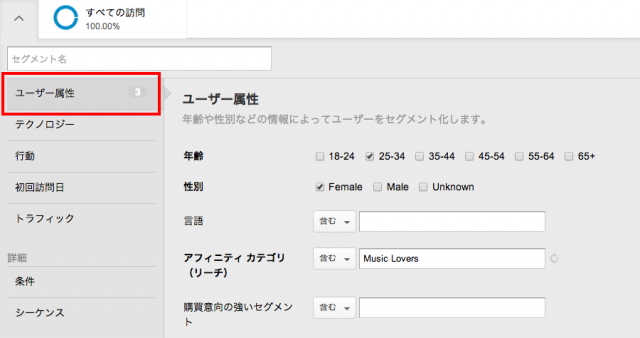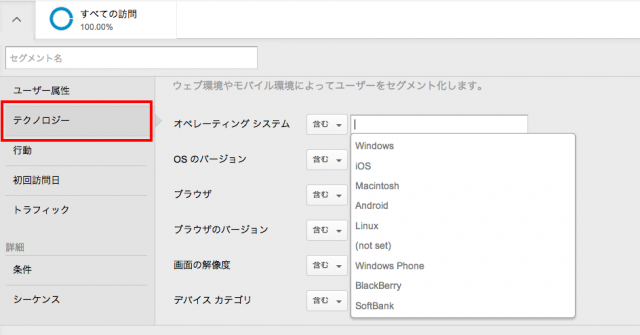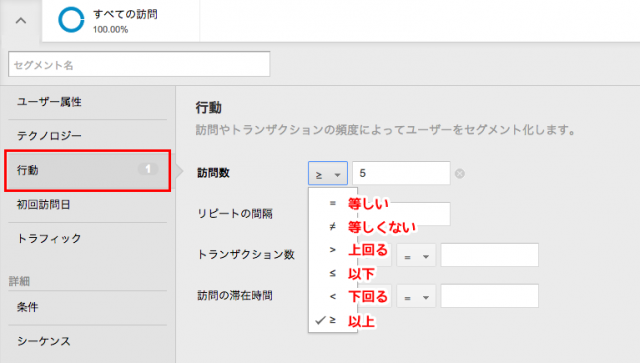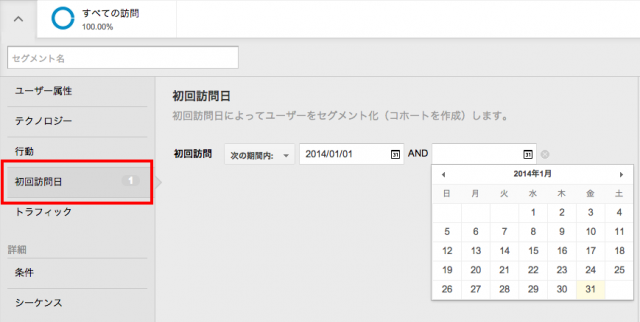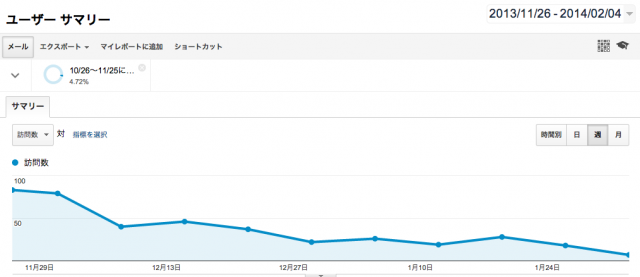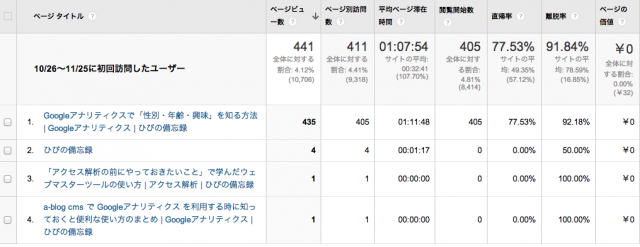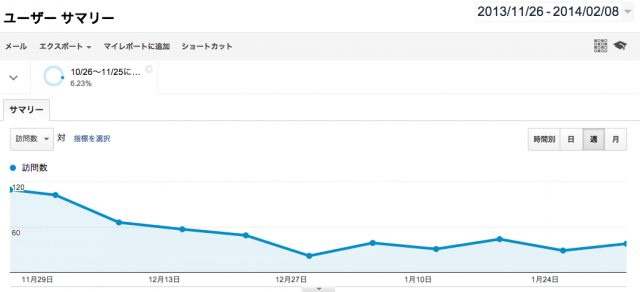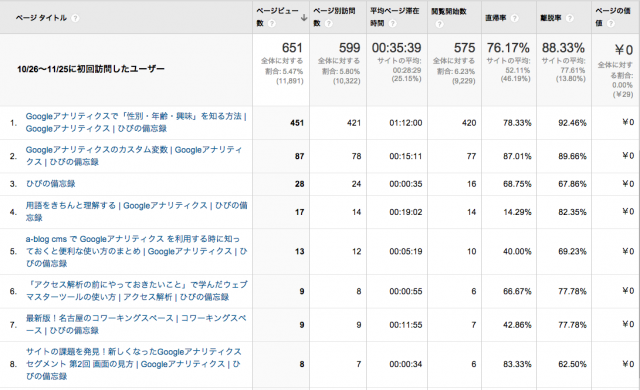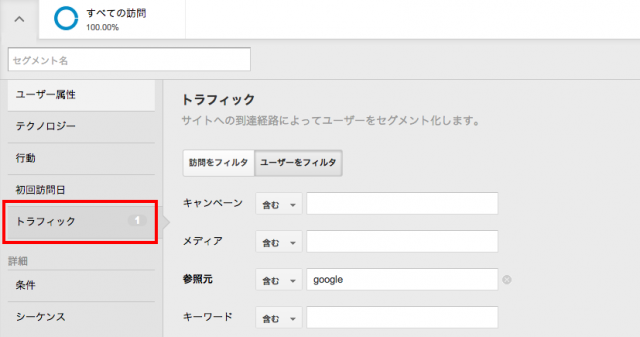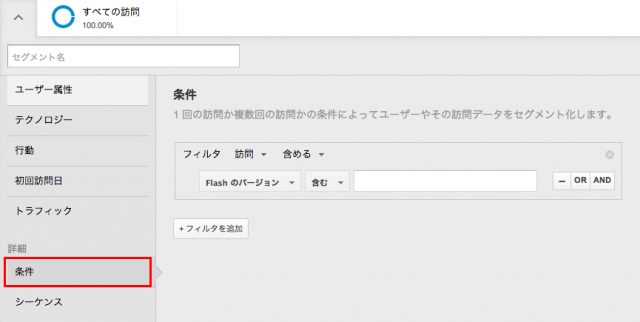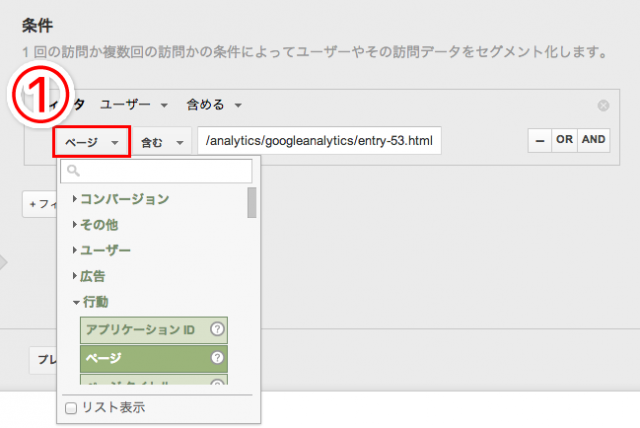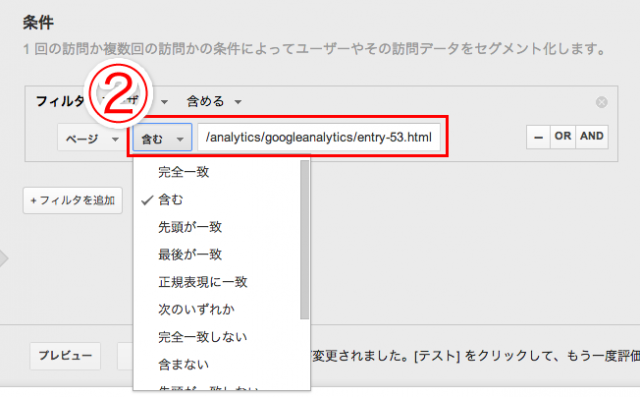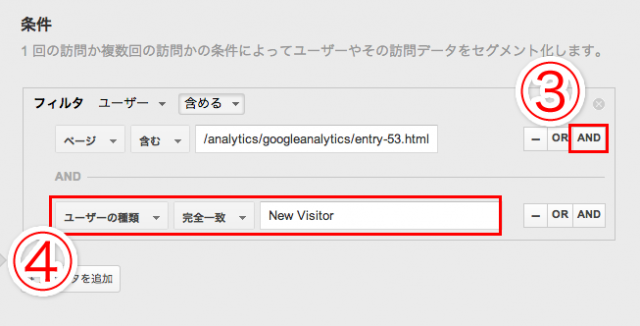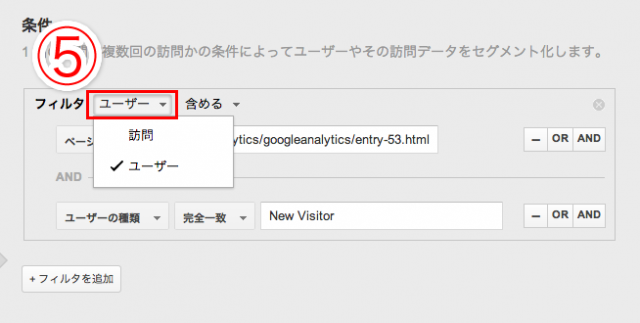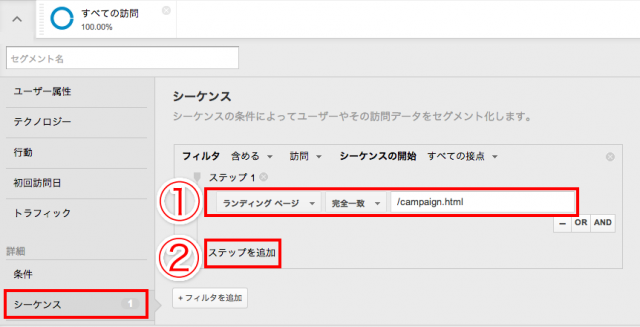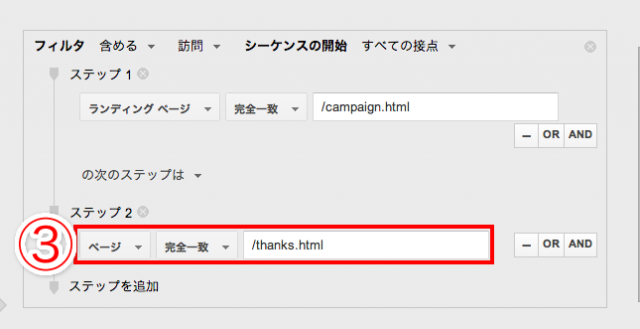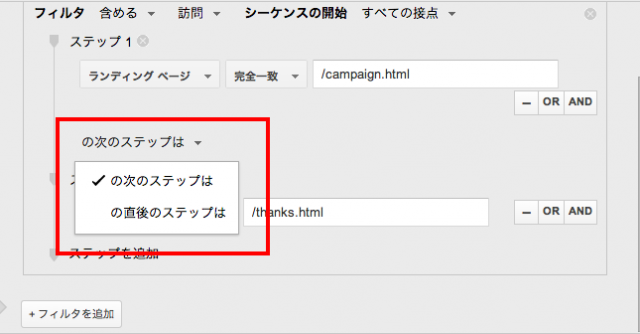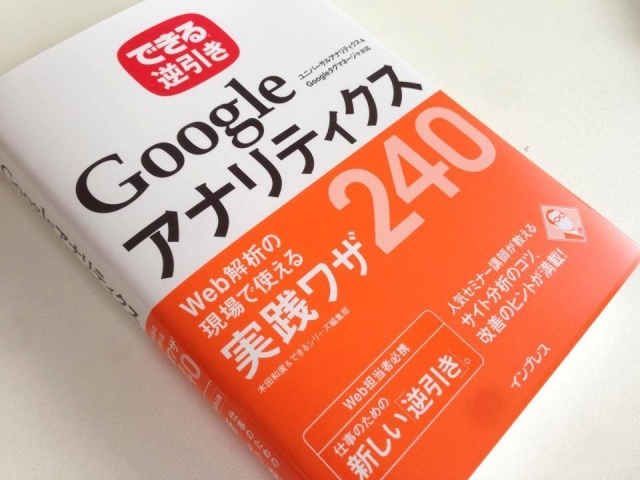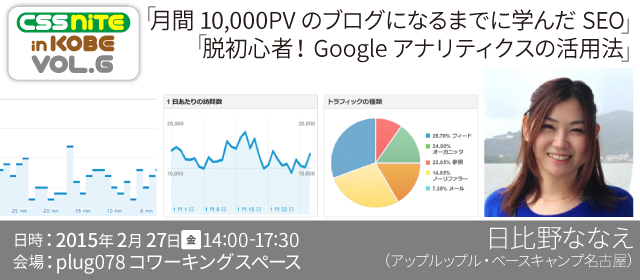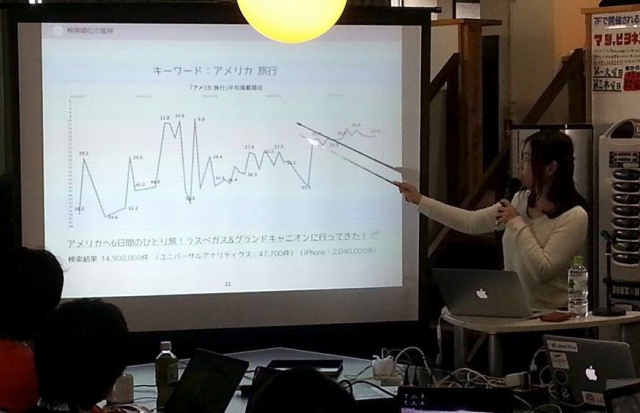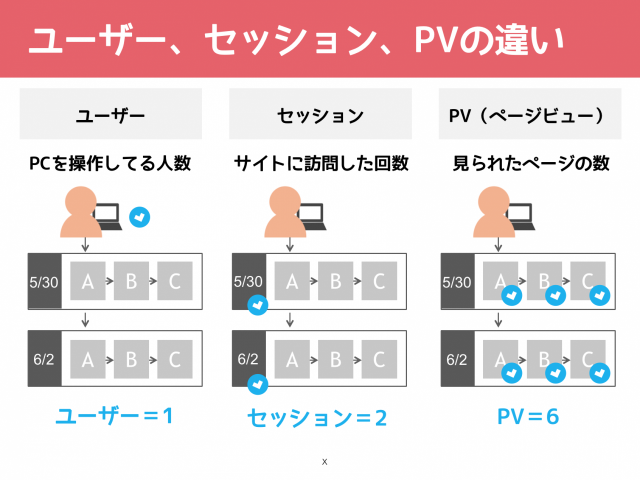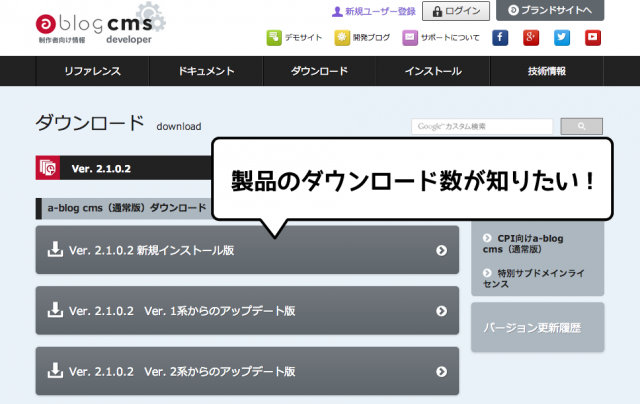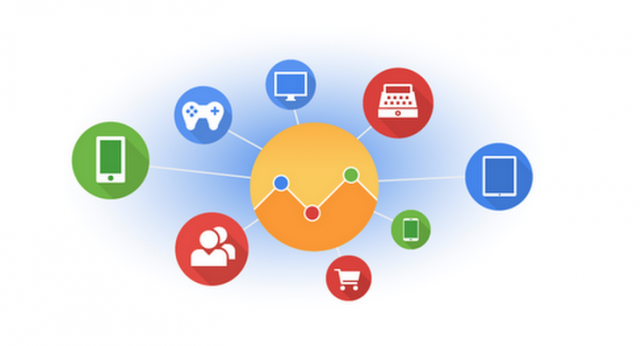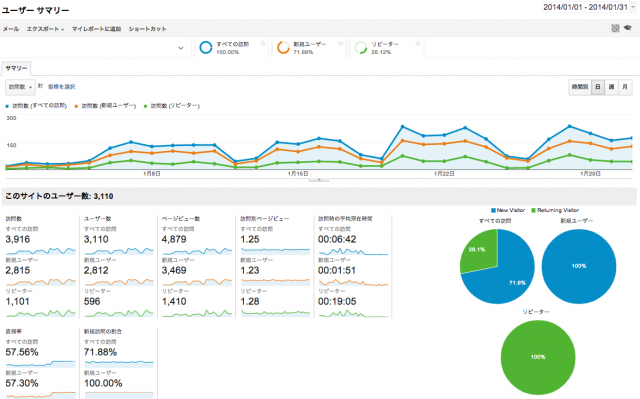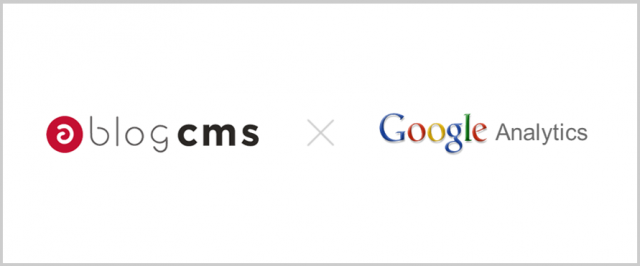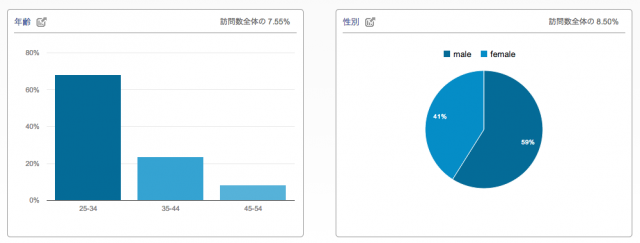| Googleアナリティクス < アクセス解析
サイトの課題を発見!新しくなったGoogleアナリティクス セグメント 第2回 画面の見方
-
特定の条件に絞ってデータをみることでサイトの強みや弱みを発見することができる「セグメント」を3回に渡り紹介しています。
第1回「セグメントとは」では、
- セグメントする理由
- セグメントの種類
- 新しくなったセグメント機能
について紹介しました。また読まれていない方はそちらから読んでいただくと、今回の「第2回画面の見方」の理解がより深まります。
第2回 画面の見方
今回はセグメント画面の見方をご紹介します。もし用語が分からない場合は、「用語をきちんと理解する」を参考にしてください。
目次
- セグメントの入り口
- セグメント画面
- セグメントの表示と検索方法
- セグメントの選択方法
- セグメントの設定メニュー
- 「新しいセグメントを作成」画面
- ユーザー属性
- テクノロジー
- 行動
- 初回訪問
- トラフィック
- 条件
- シーケンス
セグメントの入り口
1. レポート画面、下向き矢印から「セグメント」に入ります
新しくなる前は「アドバンスセグメント」って書いてあったのですが、現在は下矢印「∨」としかでていないので、セグメントを知らない方は気づかないかもしれません。下矢印「∨」がセグメントの入り口です。
セグメント画面
セグメントの表示と検索方法
表示と検索方法を紹介します。
1. ビュー
セグメントの一覧は「グリッドビュー」と「リストビュー」があります。上の画像はグリッドビューです。グリッドビューはドラッグ&ドロップで選択操作することもできます。ただセグメント名が途中で切れてしまっているので、そんな時はリストビューでみると良いです。
2. 表示
- 「すべて」デフォルトで用意されているセグメントも自分で作ったセグメントも一緒に表示される
- 「組み込み」デフォルトで用意されているセグメント
- 「カスタム」自分で作ったセグメント、共有されたセグメント
- 「スター付き」よく使うセグメントには星マークをつけておけばすぐに呼び出せる
3. セグメント検索
検索することもできます。
よく使う定番セグメント
私は、運営堂の森野さんのセミナーに参加した時にいただいたセグメントを使っています。上の画像を見てわかるように、頭に番号がふってあるのでとても使いやすく重宝しています。なんと、そのセグメントはソリューションギャラリーで共有されているので、どなたでも使うことができるんです!インポートすると「カスタム」に追加されます。森野さんありがとうございます。
セグメントの選択方法
セグメントを選択する方法を紹介します。表示方法はリストビューにしてあります。
1. 選択されているセグメント
はじめは「すべての訪問」が選択されています。
2. 選択されているセグメント
セグメント一覧で任意のセグメントを選択すると表示されます。同時に4つまで選択が可能なので、例えば「すべての訪問」「PC」「スマホ」「タブレット」なんて比較もできます。
3. 適用
最後に適用を押すと、セグメントされているレポートを見ることができます。
セグメントの設定メニュー
セグメントを編集したり削除をする場合に使います。
1. 歯車マーク
歯車マークを押して設定メニューを出します。
2. 設定のメニュー
- 「編集」そのセグメントを編集する
- 「コピー」条件を残したままでセグメントをコピーする
- 「共有」他の人にセグメントを共有するURLを出す
- 「削除」そのセグメントを削除する
「新しいセグメントを作成」画面
次は自分でセグメントを作る方法をご紹介します。
1.「新しいセグメントを作成」をクリック
「新しいセグメントを作成」をクリックするとこんな↓ 画面 がでます。まずこの画面がでたら中央を広げたいんです。情報が半分くらい隠れていますよね。
2. 「概要」をクリック
「概要」をクリックすると下の画像のように真ん中が広がって見やすくなります。
ちなみに、セグメントを選択してある状態で「概要」に戻すと、選択してあるセグメントが表示されます。
ユーザー属性
ユーザー属性は、「年齢・性別・興味」といった情報です。ユーザー属性は収集する為に先に設定をする必要があります。以前書いた記事『 Googleアナリティクスで「性別・年齢・興味」を知る方法』で詳しく紹介してありますので、そちらを参考にしてください。
ユーザー属性でセグメントできるデータは以下の7つです。
- 年齢
- 性別
- 言語(上記のユーザー属性を収集する設定は不要です。)
- アフィニティ カテゴリ
- 購入指向の強いセグメント
- その他のカテゴリ
- 地域(上記のユーザー属性を収集する設定は不要です。)
それぞれ選択すると、左のメニューにセグメントした数が表示されます。
テクノロジー
ウェブ環境やモバイル環境によってユーザーをセグメント化します。
テクノロジーでセグメントできるデータは以下の8つです。
- オペレーティング システム
- OS のバージョン
- ブラウザ
- ブラウザのバージョン
- 画面の解像度
- デバイス カテゴリ
- モバイル(タブレットを含む)
- 携帯端末ブランド
- 携帯端末モデル
例えば、オペレーティングシステムに「iOS」と入力しようとした場合、予測変換のように自動で出てくるので、毎回入力する必要がなくとても便利です。
行動
訪問やトランザクションの頻度によってユーザーをセグメント化します。
行動でセグメントできるデータは以下の4つです。
- 訪問数
- リピートの間隔
- トランザクション数(オンラインショップなどで決済(購入)された回数)
- 訪問の滞在時間
例えば、訪問数を「 ≧ 」「5」というように設定をすることで、「5回以上訪問したユーザー」に絞り込むことができます。
初回訪問
初回訪問日によってユーザーをセグメント化します。前回の記事で紹介した、コホート分析をする時に使います。
(コホート分析:特定の期間にはじめて訪問したユーザーがリピーターとして再訪してくれているか、再訪した場合どのような行動をとっているか)
例えば、このブログで2013年10月26日に書いた「Googleアナリティクスで「性別・年齢・興味」を知る方法 」は、3日で1万PVという、いまだかつてないほど大爆発した記事だったんですが、この時この記事にランディングしたユーザーがその後、どの程度リピーターとしてこのブログに再訪問しているのか、調べてみたいと思います。
「初回訪問日」を2013/10/26-11/25にして、「条件」のランディングページにはその記事のURLを指定します。(条件については後ほど説明します。)
上記画像がその条件でセグメントされているグラフです。徐々に少なくっていますが、週に20〜30位は訪問があるようですね。さらに再訪問した際にその記事以外にどんなページが見られているのか、コンテンツ > すべてのページ から見てみると、こんなかんじです。
え、その記事以外はまったく見られていないですね!もっと見てもらえるように改善しなければ・・。
といったように、「初回訪問日」使って再訪問の状況を分析することができます。
追記
こんなに少ないなんておかしいなーと思っていたら、訪問で絞っていたようです。ユーザーで絞ったところ、以下のような情報になりました。よかった!
トラフィック
サイトへの到達経路によってユーザーをセグメント化します。
トラフィックでセグメントできるのは次の4つです。
- キャンペーン
- メディア
- 参照元
- キーワード
トラフィックなので、どんな経路でサイトに来たのかを絞り込むセグメントです。例えば参照元を「google 」からの訪問でセグメントしたり、キーワードを「自社製品名で訪問したユーザー」と「自社製品名以外で訪問したユーザー」で比較することもできます。
「訪問をフィルタ」と「ユーザーをフィルタ」の違いは前回の記事でご紹介した通りです。
条件
条件では、より詳細に自由に設定することができます。上で紹介したセグメントの応用編だと思ってもらえればいいと思います。1回だけの訪問や複数回の訪問にも絞り込むことが可能です。
例えば、特定のページ( http://www.h-nanae.com/analytics/googleanalytics/entry-53.html )に訪問した新規ユーザーに絞ってみます。
1. セグメントの条件
絞り込みたい条件を設定します。「ページ」を選択します。
2. セグメントの条件
ドメイン以下のURLを入力します。
「含む」「完全一致」など、必要に応じて設定します。今回は「含む」にします。正規表現に一致については、過去の記事で紹介していますので、参考にしてください。
3. 「AND」で条件を追加
新規ユーザーを設定したいので、「AND」で条件を追加します。「OR」は「いずれか」の条件を指定する時に使います。「ー」は追加した「AND」や「OR」を消すことができます。
4. 条件を設定する
5.「ユーザー」を選択
「訪問」か「ユーザー」を選びますが、今回は「ユーザー」単位で絞り込みます。ただし「ユーザー」で絞り込む場合は、90日間までしか集計できません。
最後に「保存」を押して完成です。
条件は様々な使い方ができますので、ぜひ色々試してみてください。ちなみに、作成できるセグメントの上限は100個です。作り過ぎにはご注意ください。シーケンス
シーケンスは「ユーザー行動の順番を指定できるセグメント」です。例えば、特集ページ(ランディングページ)を見たユーザーがその後資料請求をしたかどうか、特集ページの貢献度を知りたいといったユーザー行動の順番まで指定することができます。シーケンスについては、前回の記事をご覧下さい。
1.「ステップ1」の条件を設定する
設定方法は先ほどと同じ要領です。
2. 「ステップを追加」をクリック
3. 「ステップ2」を設定
これで「保存」すれば設定完了です。
次のステップのタイミング
「スッテプ2」の上に 「の次のステップは」という項目がありますが、こちらは
- 「の次のステップは」は、指定した期間内の行動か
- 「の直後のステップは」は、直後の行動か
という条件の違いです。
「すべての接点」「最初の通過地点」
こちらは、シーケンスの開始「ステップ1」が初回訪問であれば「最初の通過点」になります。そうでなければ「全ての接点」です。
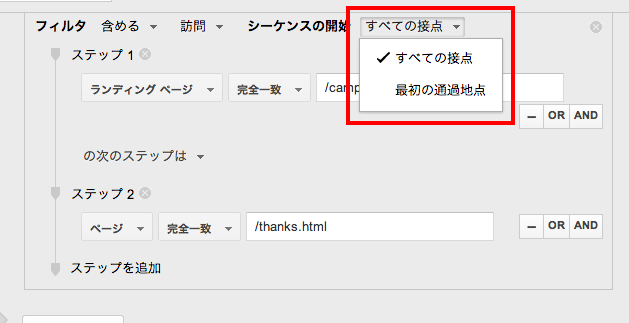
といったように、「シーケンス」を使うことで、ユーザー行動の順番まで絞り込むことができます。
第3回 セグメントの作り方
そして最後の回は、2月5日(水)開催されるミニセミナー『サイトの課題を発見!新しくなった「セグメント」』で、実際にセグメントを作るところをご紹介します。参加をされた方には当日紹介するセグメントを共有しますので、活用いただければ嬉しいです。
新しくなった「セグメント」をまだ使いこなせていない方や、これから使ってみたい方もお気軽にご参加ください。
ミニセミナーは、ベースキャンプ名古屋で毎月第1水曜日に開催される「アクセス解析の日」の中で行われます。アクセス解析の日は、アクセス解析やGoogleアナリティクスに興味がある人達が集まる日です。何時からでも参加ができ、誰かに相談したいなんて時に便利な1日です。
アクセス解析の日 2014/02/05
日時:2014年2月5日(水)10:00-21:00 ミニセミナーは19:30-20:30です。
費用:1,000円 (会場代・ミニセミナー費用込みです。)
申込み先:アクセス解析の日 2014/02/05(19:30〜ミニセミナー開催)
ハンズオンセミナー開催のお知らせ
3/18(火)「初心者のためのGoogleアナリティクス活用ハンズオンセミナー」を開催します。
Googleアナリティクスのデータを参加者全員が閲覧できるようにし、見たいデータを調べる方法を一緒に体験する初心者向けのハンズオンセミナーです。
- お申し込みはこちら > 初心者のためのGoogleアナリティクス活用ハンズオンセミナー : ATND
タグ(この記事に関連するキーワード)
関連記事
2015/3/01
2015/2/06
2014/12/04
プロフィール
検索
エントリーリスト
- Googleアナリティクスの用語「セッション・ユーザー・PV」とは?
- 無料動画学習「スクー」でGoogleアナリティクスの授業をすることになりました!
- 株式会社wacul(ワカル)に入社しました!「AIアナリスト」のカスタマーサポートを担当します
- WordFes Nagoya 2015 に登壇しました!
- 腰痛に耐えかねてスタンディングデスクを自作してみた
- Googleアナリティクスのおすすめ本!『できる逆引き Googleアナリティクス Web解析の現場で使える実践ワザ240』
- 「スピーチラボ」に参加して学んだ、今後プレゼンで実行したい3つのテクニック
- 【退職のご報告】ベースキャンプ名古屋での2年半を振り返って。
- CSS Nite in KOBE, Vol.6 に登壇しました!
- 2015年2月27日(金)CSS Nite in KOBE, Vol.6 でSEOとアクセス解析についてお話します!