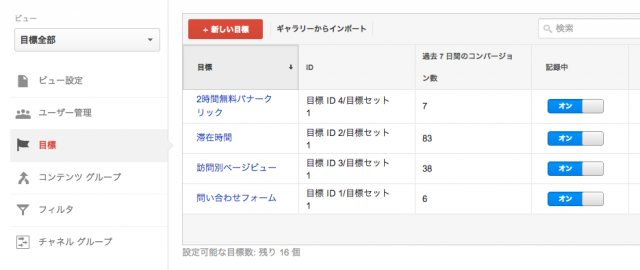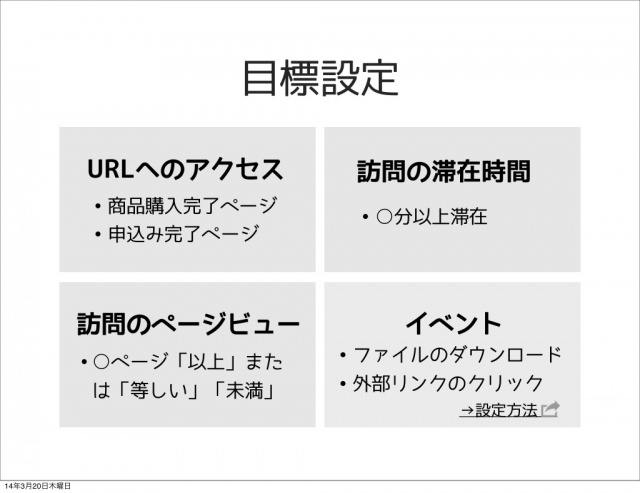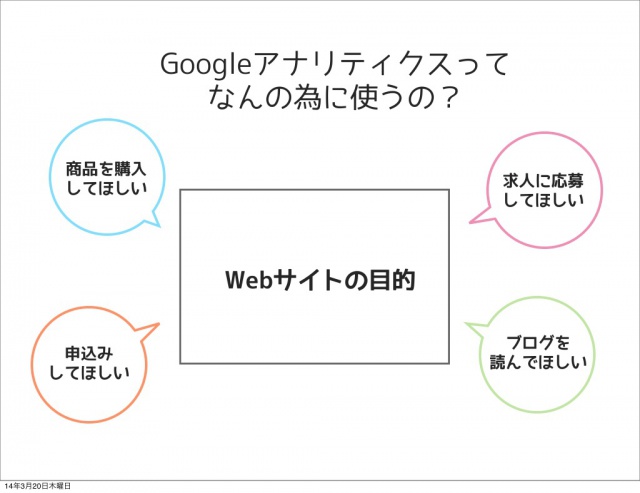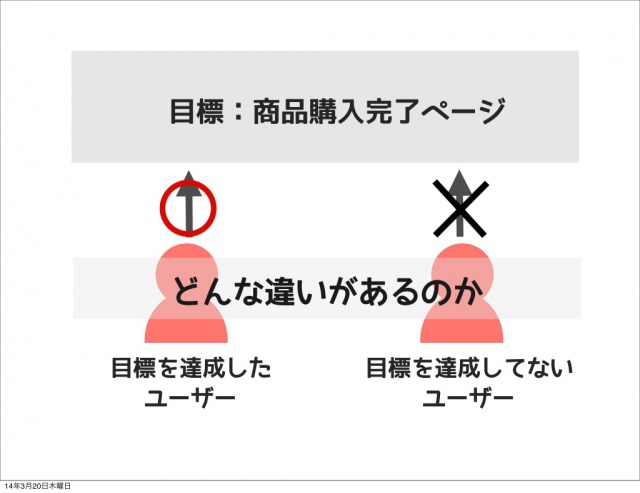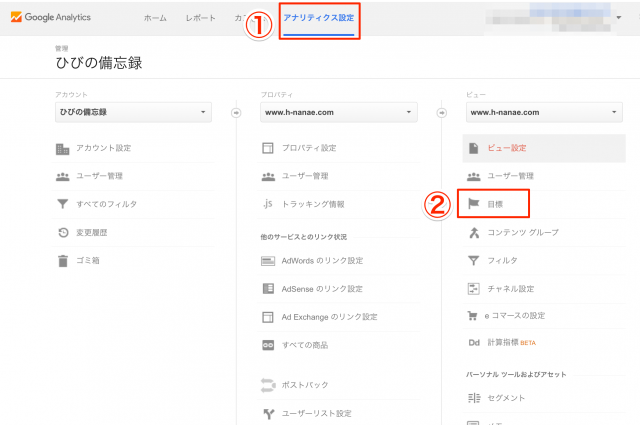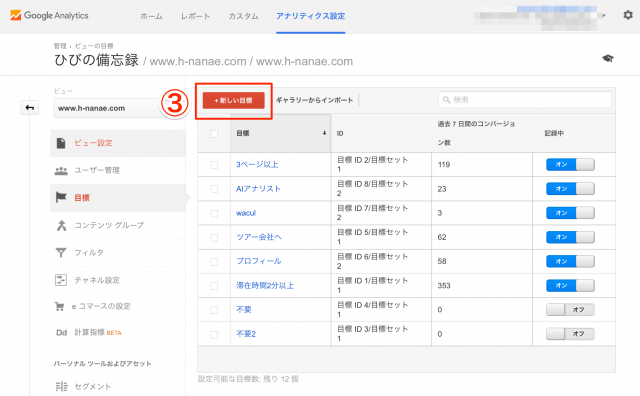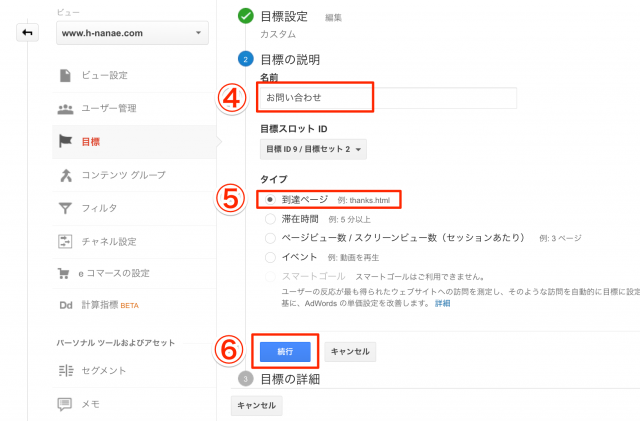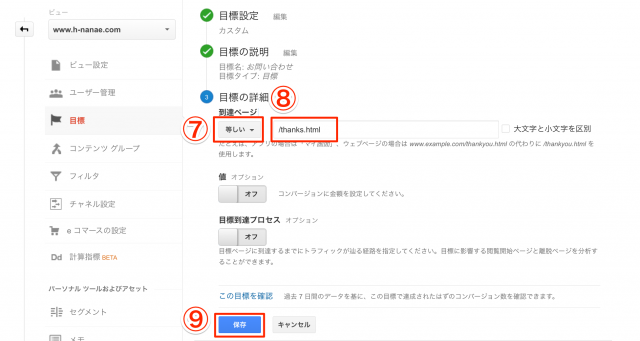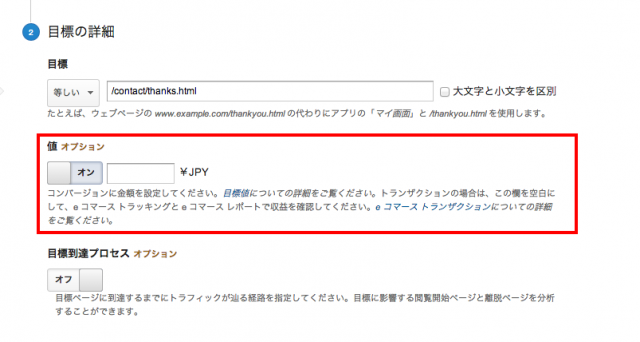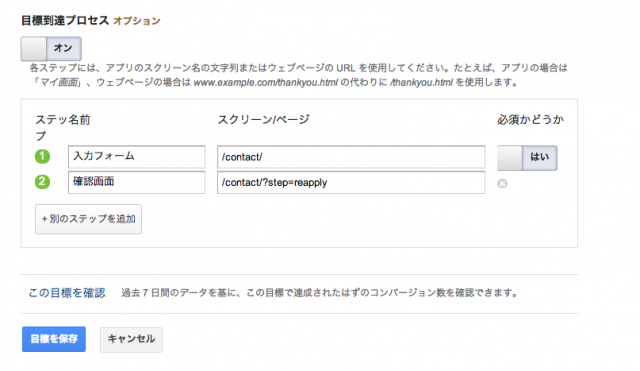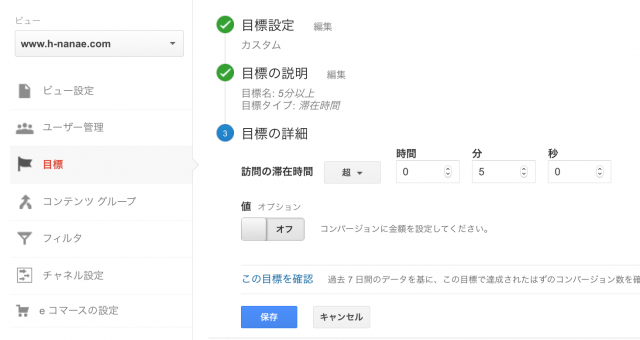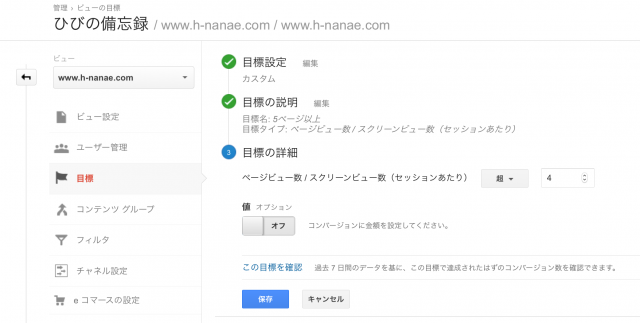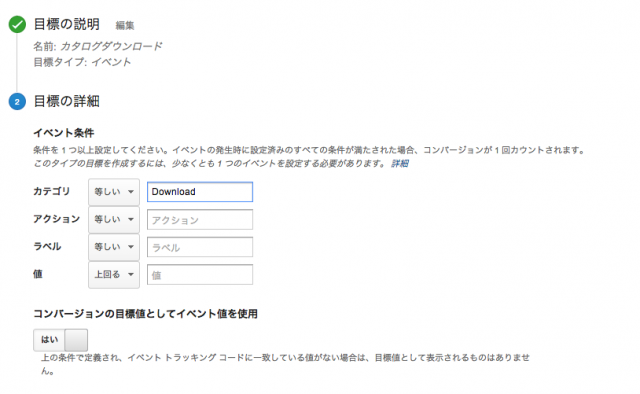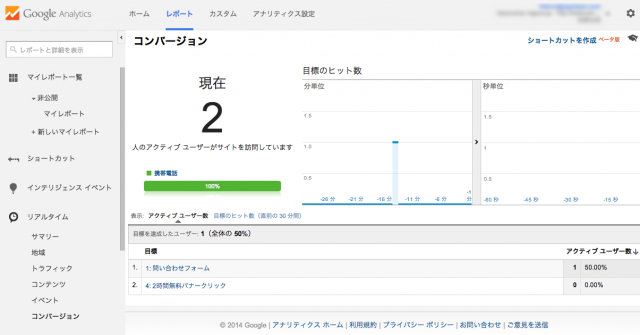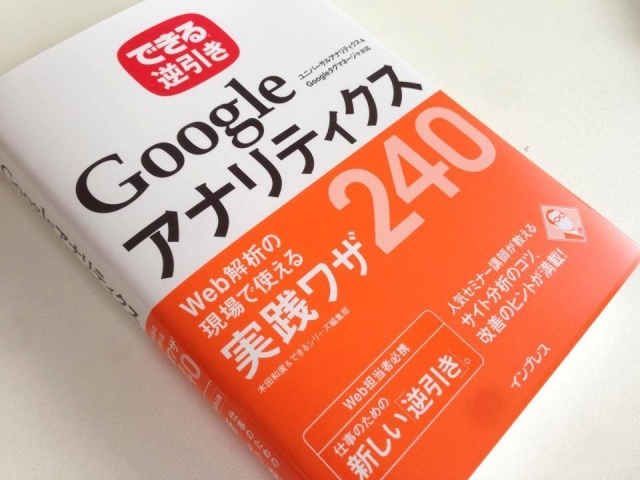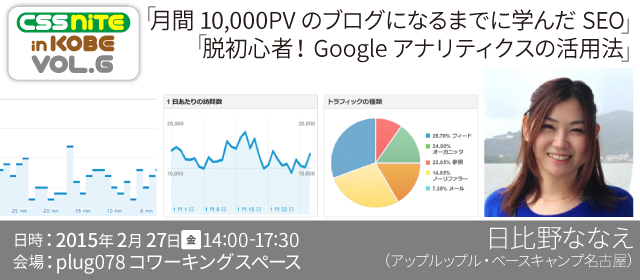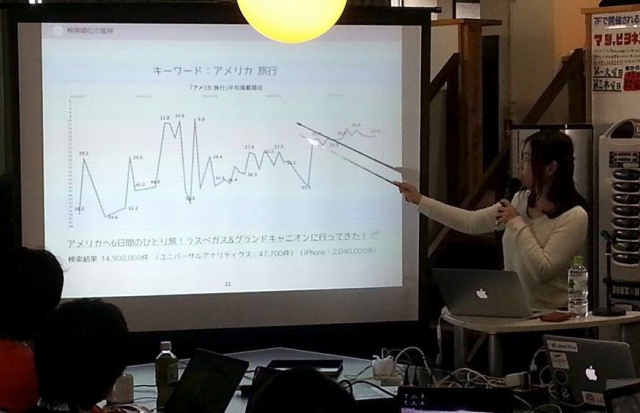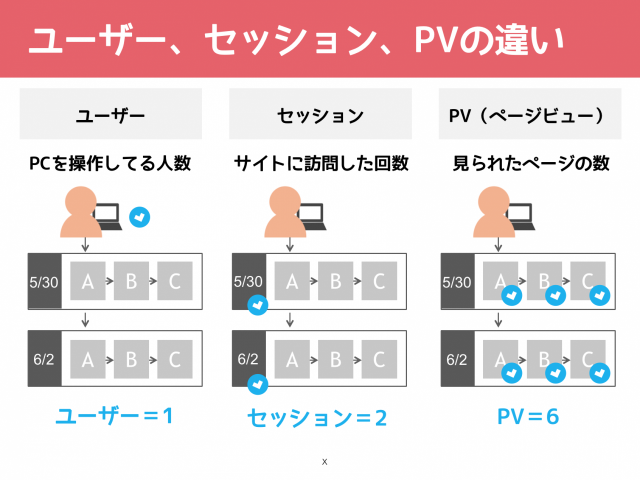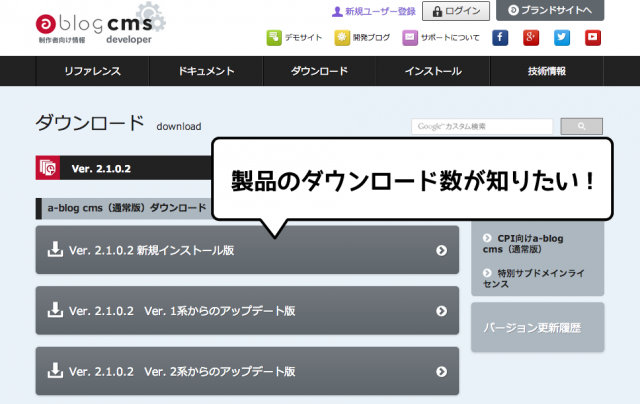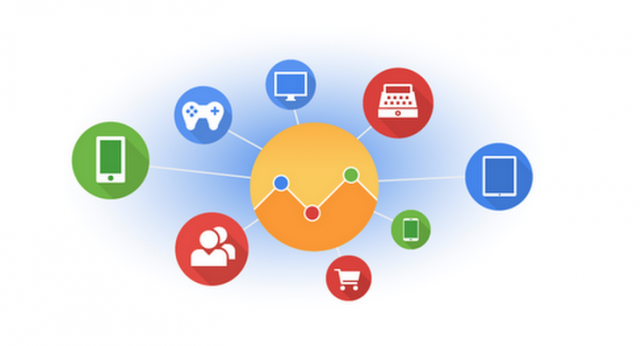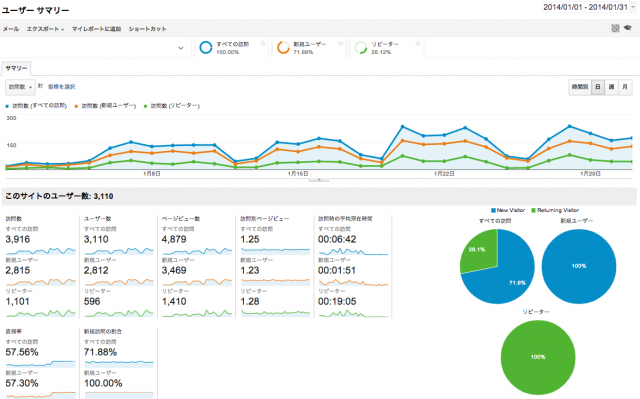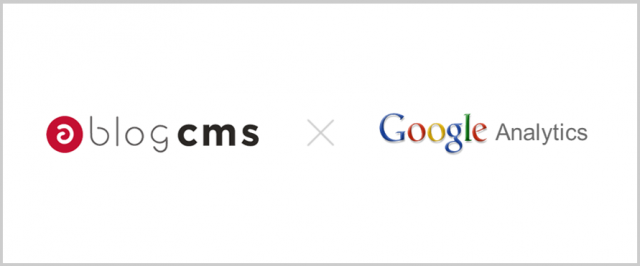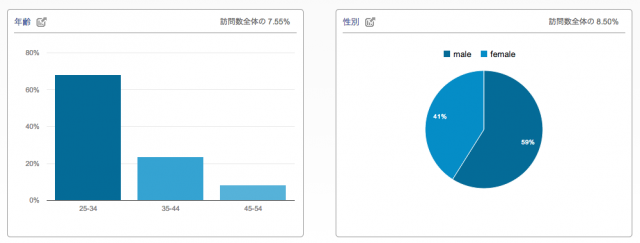| Googleアナリティクス < アクセス解析
Googleアナリティクスの目標設定していますか?
-
Googleアナリティクスを見てはいるけど、「目標設定」をしていないという方、結構多いのではないでしょうか?
私もGoogleアナリティクスを使い始めた頃は「目標設定」ってなんだかややこしそう・・・と思って設定していませんでした。そう思って今日までやらずに来た方に、
- 目標設定って大事なんだなー
- 思ったより簡単そうだから設定してみるか!
と思っていただければ幸いです。
私の愛読書「入門 ウェブ分析論 」の著者、サイバーエージェントの小川 卓さんは、「Googleアナリティクスで大切な「目標設定」の完全設定ガイド | nanapi [ナナピ]」の中で、
「目標設定」をしないGoogle アナリティクスを見る意味は無い!
と言われています。
どんな目標が設定できるの?
例えば、こんなことが設定できます。(以下の画像は過去のセミナーで使用したスライドの一部です。)
- URLへのアクセス 特定のURLへアクセスしたら目標達成。商品購入完了ページ、お問い合わせ完了ページなど。
- 訪問の滞在時間 一定の滞在時間を設定してそれを超えた目標達成。5分以上滞在など。
- 訪問のページビュー 一定のページビュー数を設定してそれを超えたら(または等しい、未満)。7ページ以上など。
- イベント ファイルのダウンロードや外部リンクのクリック数など。イベントトラッキングのコードを設定する必要があります。
各目標の設定方法はこの後順番に説明していきます。
なぜこの目標設定が大切なの?
サイトの目的って色々とあると思いますが、
こういったサイトの目的があった時に、その目的に沿った「目標設定」をすることで、
その目標を達成したユーザー、達成しなかったユーザーを知ることできます。
- 商品を購入したユーザーの訪問経路は?
- どんなキーワードで訪問している?
- どんなページをみている?
そこから施策と改善を繰り返し、サイトの目的に近づくことができます。
逆に、目標を設定していなければ、サイトの目的がどのくらい達成できているのか、なにを改善すべきか知ることができないと言うことですね。
それではその「目標設定」の方法を続けて紹介します。
目標設定のやり方
お問い合わせ完了ページ(サンクスページ)にアクセスされたら目標完了とします。
1. アナリティクス設定 > 2. ビューの「目標」
3. 「新しい目標」をクリック
4. 名前をつけます > 5. 「到達ページ」にチェック > 6. 「続行」をクリック
ここで、「テンプレート」と出てきた場合は、プロパティで業種が設定されている為、その業種に合わせた目標設定の候補が表示されます。そこから選択することもできますし、「カスタム」を選択すると、上の画像のように進むことができます。
7. 「等しい」 > 8. ドメイン以下のURLを入力 > 9. 「保存」をクリック
これで「お問い合わせ完了ページ」にアクセスした訪問を目標として設定ができました。簡単ですね!
URLの前に「等しい」「先頭が一致」「正規表現」と選択できるようになっていますが、各定義については以下のアナリティクスヘルプをご覧下さい。
値とは?
目標作成の上に「値」というオプションがあります。
任意の数字(金額)を指定して価値を設定することができます。
目標到達プロセスの設定方法
目標作成の上に「目標到達プロセス」というオプションがあります。
お問い合わせ完了までに通過して欲しいページを目標到達プロセスに設定しておくことで、どこで離脱しているかを知ることができます。もし確認画面で離脱率が高いようであればフォームの仕様を変更する必要があるかもしれません。
「必須かどうか」を「はい」にすると、スッテプ1を通った訪問のプロセスのみを対象とします。滞在時間の目標設定
滞在時間を目標にする場合は、目標タイプ「時間」を選択して、滞在時間を入力します。
セッションあたりのページビュー数の目標設定
訪問別ページビューを目標にする場合は、目標タイプ「訪問別ページビュー/スクリーンビュー」を選択して、訪問別ページビュー数を入力します。
5ページ以上にしたい場合、「4」を超えるに設定します。
イベントの目標設定
ファイルのダウンロードや外部リンクのクリック数などを計測することができるイベントトラッキング。イベントトラッキングコードを設定する必要があります。
実装方法は、[ユニバーサルアナリティクス対応]イベントトラッキングを使ってファイルのダウンロード数や外部リンクのクリックを計測する方法 をご覧ください。
イベントで指定した「カテゴリ」「アクション」「ラベル」「値」を入力します。
例えば、ダウンロードできる全てのファイルのイベントをとり、
- 「カテゴリ」を「Download」
- 「アクション」を「PDF」や「zip」
- 「ラベル」にそのファイル名
と指定をした場合、目標のカテゴリを「Download」と設定することで、ダウンロードされた「PDF」や「zip」をまとめて目標にすることができます。また、アクションに「PDF」だけを設定した場合、PDFのダウンロードのみを目標とすることができます。
目標を設定したら「リアルタイム」で確認しましょう
目標設定をしたらリアルタイムで確認をすることができます。実際にお問い合わせやダウンロードをして、リアルタイムに反映されているか確認をしましょう。確認する時に、接続しているネットワークにIP除外のフィルタをかけている場合は、他のネットワークから行います。
タグ(この記事に関連するキーワード)
関連記事
2015/3/01
2015/2/06
2014/12/04
プロフィール
検索
エントリーリスト
- Googleアナリティクスの用語「セッション・ユーザー・PV」とは?
- 無料動画学習「スクー」でGoogleアナリティクスの授業をすることになりました!
- 株式会社wacul(ワカル)に入社しました!「AIアナリスト」のカスタマーサポートを担当します
- WordFes Nagoya 2015 に登壇しました!
- 腰痛に耐えかねてスタンディングデスクを自作してみた
- Googleアナリティクスのおすすめ本!『できる逆引き Googleアナリティクス Web解析の現場で使える実践ワザ240』
- 「スピーチラボ」に参加して学んだ、今後プレゼンで実行したい3つのテクニック
- 【退職のご報告】ベースキャンプ名古屋での2年半を振り返って。
- CSS Nite in KOBE, Vol.6 に登壇しました!
- 2015年2月27日(金)CSS Nite in KOBE, Vol.6 でSEOとアクセス解析についてお話します!